
When installing IShowU Audio you will need to give IShowU Audio permissions (read below if you are not prompted during install).Note: If you are not prompted during install, then hit “command + space” to bring up spotlight and search for “Security & Privacy”, you should see an image similar to the above.įor more info check Shinywhitebox’s documentation here. Once the installation is complete, restart your computer.With IShowUAudio installed, the next step is to configure an audio device. This will allow us to capture desktop audio, while also hearing that audio as well.

#Obs ishowu Bluetooth
Note: If you are planning on using a bluetooth headset and you are planning on using its built in microphone read the “known problems” section Select any other appropriate output devices from this list for your setup, they will be your “pass through” so you can hear what OBS is capturing.Select “iShowU Audio Capture” as one of the audio devices.Click the “master device” dropdown in the top center of the dialog and select “iShowU Audio Capture”.
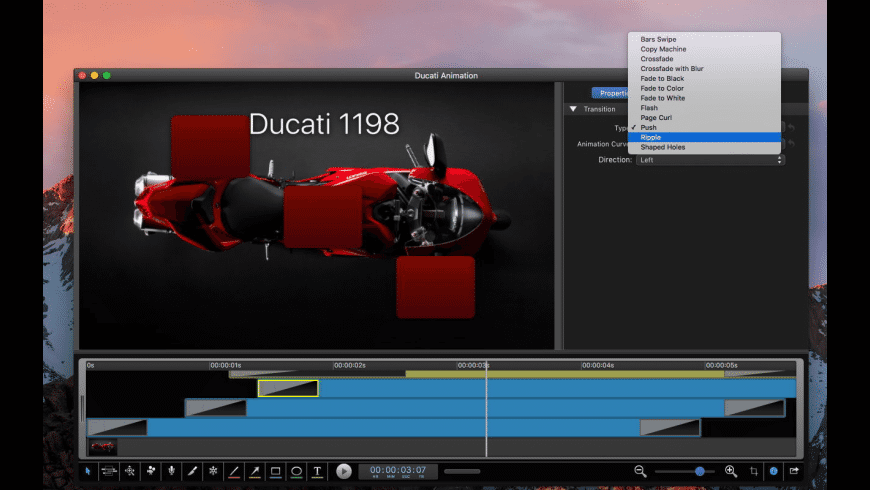
Select the Multi-Output Device we just created (i.e.Hit “command + space” to bring up spotlight and search for “Sound”.Once you have run through the above steps your screen should look something like this.(Optional) Click on the “Multi-Output Device” label in the device’s list on the left hand side of the dialog box and give it something more memorable I used: OBS Audio Capture.Uncheck “Drift Correction” for all devices if selected.
#Obs ishowu free
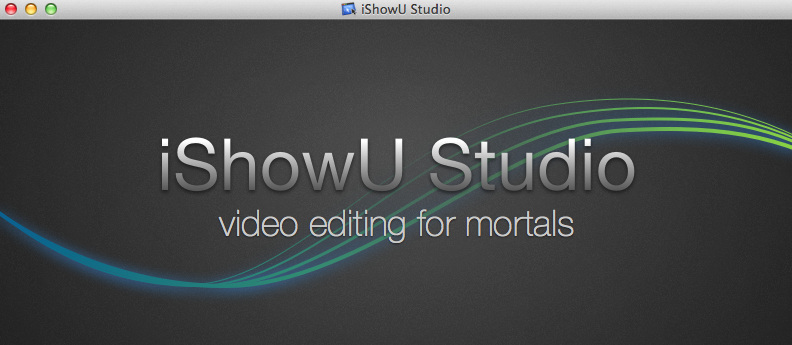

Make sure the “pass through” audio device you configured during the “multi-output device” section is what you are using to listen to audio.Make sure your computer output is going to the “multi-output device” you setup earlier (command + space and search for sound and select output).My computer audio is messed when not using OBS – When not using OBS, you probably want to use a different audio setup, e.g.Open up Sound in system preferences (Command + space) and under “output” select the preferred device for output


 0 kommentar(er)
0 kommentar(er)
