
Choose the number of copies or other options, like which pages you want to print and if you want colour or black and white.Tap Select Printer and choose UOL_Mobility_Print. You will then be prompted to authenticate with your PaperCut username and password.Tap or Print. If you can’t find the print option, check the app’s User Guide or Help section.To find the print option, tap the app’s share icon - or - or tap.Open the app that you want to print from.Mobility Print allows you to print documents directly from your laptop or smartphone. Please ensure you have registered for PaperCut and are connected to Eduroam or UOL Libraries wireless networks before you begin.Īpple IOS- Print with AirPrint (Mobility Print supports IOS 9.2+) After you have saved your document, choose CONTINUE to keep adding to your current scan, END to start a new job, or EXIT to finish scanning altogether.
#Photocopy example zip file#

To scan, tap the SCAN button, choose SCAN on the touchscreen, or use the green buttons on the side of the book cradle or the foot pedal.Ħ.
#Photocopy example password#

#Photocopy example registration#
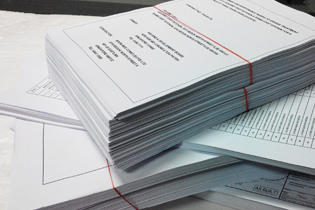
There is no need to create a new account if you have already registered for a PaperCut account at Senate House Library, the Institute of Historical Research or the Institute of Advanced Legal Studies. For SHL users, your username is your SHL membership number. If an item is deemed unsuitable for copying by Library staff, we reserve the right to refuse permission to copy or scan. items that are fragile or damaged in any way.To avoid damaging library materials, please avoid applying pressure when copying or scanning press down gently on the covers rather than the spine.Īlways ask for further guidance before attempting to copy: Please ask Library staff for advice if you are unsure how best to handle books for copying or scanning You may copy up to six items at one time. You can photocopy, scan to email or print from the two Kyocera copiers in the Reading Room corridor. We also have a Bookeye overhead scanner for material that is too fragile, old, or tightly bound to be photocopied.Īny book to be copied must first be approved by Reading Room staff, who will issue you with a copying permission slip.


 0 kommentar(er)
0 kommentar(er)
